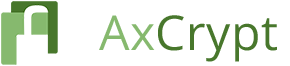Comment ça marche
AxCrypt fonctionne comme un programme distinct dans sa propre fenêtre, mais il est également entièrement intégré dans l’explorateur Windows – la partie de Windows où vous parcourez vos dossiers et fichiers. Voici un tutoriel vidéo rapide pour vous aider à utiliser les fonctions de base d’AxCrypt 2.0.
- Commencez par sélectionner un ou plusieurs fichiers ou dossiers sur lesquels vous souhaitez travailler.
- Faites un clic droit pour faire apparaître le menu AxCrypt.
- Pour visualiser ou modifier des fichiers, il suffit de double-cliquer dessus.
Certaines opérations ne sont pas appliquées à des fichiers ou des dossiers spécifiques, mais vous devez quand même faire un clic droit sur quelque chose pour faire apparaître le menu AxCrypt. Vous pouvez toujours faire un clic droit sur vos fichiers ou dossiers dans l’Explorateur Windows pour faire apparaître le menu contextuel. Ceci est où AxCrypt est normalement appelé, à partir de son propre sous-menu.
Le menu contextuel est nommé ainsi car il a l’intention de modifier les options en fonction du contexte où il est représenté, AxCrypt suit cette convention variant ainsi les options disponibles en fonction du contexte. Si vous ne voyez pas une opération, c’est probablement car elle n’est pas significative dans ce contexte. Par exemple, vous ne verrez pas l’option de décryptage lors d’un clic droit sur un fichier non crypté car ce ne serait pas logique.
Le menu AxCrypt
Invoquez le menu contextuel de l’Explorateur Windows en sélectionnant un ou plusieurs fichiers ou dossiers et faites un clic droit | AxCrypt.
Pour démarrer le programme complet dans sa propre fenêtre, vous pouvez faire un clic droit | AxCrypt > Avancé. Si AxCrypt a déjà été lancé, il peut être trouvé dans la barre d’état système.
Le menu Démarrer
Il y a aussi quelques opérations disponibles à partir du menu « Démarrer le programme », sous la rubrique AxCrypt.
Pourquoi je ne vois pas le menu AxCrypt quand je fais un clic droit?
AxCrypt est destiné à afficher un menu nommé AxCrypt, avec des choix de menu ultérieurs tels que «Crypter» et «Décrypter» lorsque vous cliquez avec le bouton droit sur un fichier. Ceci est appelé un «menu contextuel» dans Windows. Si vous ne voyez pas ce menu, votre première option serait de désinstaller AxCrypt, puis de le ré-installer. Toujours être sûr de redémarrer lorsque demandé. Ne prenez pas de raccourcis ici !
Si cela ne fonctionne pas après la réinstallation, vous avez peut-être un problème avec un autre programme empêchant le menu AxCrypt de s’afficher, ou peut-être d’autres menus. Un outil qui a déjà été prouvé utile est ShellExView par Nir Sofer à NirSoft. AxCrypt n’est affilié à NirSoft en aucune façon, et ne peut garantir quoi que ce soit, mais l’outil s’est avéré utile pour les utilisateurs d’AxCrypt qui étaient confrontés à ce genre de problème.
Un programme tel qu’AxCrypt qui installe des choix de menu dans le menu contextuel du clic droit est appelé Shell Extension. ShellExView listera toutes les extensions installées, et vous donnera la possibilité d’activer ou de désactiver chaque extension, ce qui peut rendre plus facile à trouver si une Shell Extension empêche AxCrypt d’afficher son menu.
Partage de Clés
En utilisant le partage de clés, vous pouvez partager des fichiers sécurisés avec d’autres personnes. Voici un tutoriel pour vous aider à utiliser avec le partage de clés.
Gestionnaire de mots de passe
Vous pouvez stocker tous vos mots de passe et codes en ligne d’une façon sécurisée en utilisant le gestionnaire de mots de passe. Regardez la vidéo ci-dessous pour apprendre à utiliser le gestionnaire de mots de passe.
Vous voulez plus d’idées sur la façon d’utiliser AxCrypt ? Consultez notre page conseils d’utilisation.