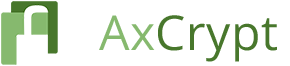Forums › Help & support › Not encrypting upon Sign Out from AxCrypt or when locking screen
This topic contains 7 replies, has 3 voices, and was last updated by ![]() Prabhukumar R 6 years ago.
Prabhukumar R 6 years ago.
-
AuthorPosts
-
AlinaHello
I am a new user and currently on the free version to explore and determine if the software meets my needs.
It is my understanding that upon signing out from AxCrypt via the main File menu or upon locking my screen via W+L, the program should automatically re-encrypt decrypted files stored in previously selected secured folders within AxCrypt. I find that this feature is not working for me so even upon locking my screen, or a long period of inactivity, or upon signing out of AxCrypt via the File Menu, I can locate the file I had previously decrypted via Windows Explorer and it does not show the axx extension or the AxCrypt icon and I can open it without being prompted for my password as if it was never encrypted. Is this feature not available in the free version? As an aside, I have thought of using the broom/clean function as I understand this should also serve as a way to lock files and clean temporary folders but the button is greyed out. At this time, it appears the only way I can ensure my files are re-encrypted after using them is to locate each one in Windows Explorer and select Encrypt in AxCrypt via right click one by one or to do the same on the folders within which the files I previously opened are contained.
Thanks in advance for any guidance.
Alina
TedIt is my understanding that upon signing out from AxCrypt via the main File menu or upon locking my screen via W+L, the program should automatically re-encrypt decrypted files stored in previously selected secured folders within AxCrypt.
You’re mostly correct although it doesn’t actually re-encrypt anything, it forgets your password when you lock the screen using W+L.
Your files are encrypted at all times, but when your password is in memory (prior to using W+L), it allows AxCrypt to decrypt the files without prompting you again.
I find that this feature is not working for me so even upon locking my screen, or a long period of inactivity, or upon signing out of AxCrypt via the File Menu, I can locate the file I had previously decrypted via Windows Explorer and it does not show the axx extension or the AxCrypt icon and I can open it without being prompted for my password as if it was never encrypted.
I think you may misunderstand how AxCrypt works.
To encrypt your files with AxCrypt you either right click on the file or drag and drop the file into the AxCrypt window. The file icon then changes to a padlock. If you use W+L your screen locks and AxCrypt should forget your password. When you unlock your screen and go to open the AxCrypt file it’ll prompt you for your password once, or until you lock your screen again.
Important: when you need to work with your file all you need to do is double click on it. Once you close it, the file will be automatically re-encrypted by AxCrypt.
I think what you’re doing is permanently decrypting the file, working with the file, locking your screen and expecting AxCrypt to re-encrypt your file.
AxCrypt is designed to be convenient: single sign-on (until your screen is locked) and to open a file just double click it. AxCrypt will handle all the encryption and decryption transparently. If you manually tell the software to decrypt the file (instead of double clicking the file) then you’ll experience the behaviour you’ve described.
Please try what I’ve suggested and if you’re still having problems, describe in some more detail.
For what it’s worth I’ve just tried to replicate your scenario (by locking my screen and then double clicking on the locked file) and AxCrypt changes to “Signed Out”. That’s the software working as it should. It prompts me for the password before it’ll allow me to open it… that’s because I haven’t used the manual decrypt feature.
AlinaTed,
Thank you so much for your thorough reply. Indeed, my issue was related to my limited understanding of how the product should work. I attempted to access my files the way you described (locating them within Windows Explorer and double-clicking) and I was prompted for my password by AxCrypt. The file opened and still appeared to be encrypted the whole time judging by the .axx extension and the AxCrypt icon which was still visible within Windwos Explorer. I very much appreciate your assistance.
This raises another related question that perhaps you can answer. I have noticed that encrypted files are not visible when I attempt to open them within the particular program with which they are associated. I suppose this means that I am only able to access encrypted files from within Windows Explorer. Is this correct?
Thank you again for your assistance. I am happy to have resolved this problem and, more importantly, to have a better understanding of how the program was intended to function.
Best,
Alina
TedIndeed, my issue was related to my limited understanding of how the product should work. I attempted to access my files the way you described (locating them within Windows Explorer and double-clicking) and I was prompted for my password by AxCrypt.
The only time you need to use the ‘Decrypt’ feature is if you want to permanently remove the encryption on a file. Of course if you decide to encrypt the file again in the future you can, but, doing so requires you (the user) to remember to re-encrypt. That’s why AxCrypt uses a simpler model;
- for day-to-day use of your encrypted files just double-click and AxCrypt takes care of the decryption and subsequent re-encryption. AxCrypt will seamlessly re-encrypt the file once you close it.
Some software requires you to manually encrypt/decrypt but AxCrypt doesn’t, hence the confusion. The risk of a user forgetting to re-encrypt a sensitive file (and the continued nuisance of having to decrypt/encrypt a file each time you want to work with it) is why AxCrypt automates the process.
The file opened and still appeared to be encrypted the whole time judging by the .axx extension and the AxCrypt icon which was still visible within Windwos Explorer.
Providing your file has the green padlock you can be sure your file is encrypted. That’s the easiest way to check. The other method is to look for the .axx extension as you are currently doing.
Ideally, to improve your general security in Windows, you should open an Explorer/folder window:
- click the File menu (press Alt+F if it’s not visible)
- click Change Folder Options and Search Options
- click the view tab at the top
- remove the tick from “Hide extensions for known file types”
<b>Every computer user should do this. By following this tip if somebody sends you a file called, for example:</b>
“Accounts.xlsx.js”
you’ll be able to see the full extension. By default Windows hides the full extension (because they’re “known” file types) and in the example above that poses a security risk because an attacker might send you a specially crafted file (like a JavaScript file above) disguised as an Excel file.
Allowing Windows to show you the full extension helps you mitigate this threat because you get to see ALL file extensions and you can make a considered decision BEFORE you open it.
This raises another related question that perhaps you can answer. I have noticed that encrypted files are not visible when I attempt to open them within the particular program with which they are associated. I suppose this means that I am only able to access encrypted files from within Windows Explorer. Is this correct?
Yes.
The reason for this is that Microsoft Word, Notepad, ‘Whatever Software Here’ don’t recognise .axx files. The file is encrypted and can only be decrypted by AxCrypt.
There is a way to forcibly display all files (including AxCrypt) within an application, even those not supported/readable by the application, but all you’ll get is lines of encrypted text and you most definitely DO NOT want to modify any file (encrypted or not) in this way because you’ll damage the file irreparably.
So, to safely open your encrypted files, open them in Windows Explorer by double clicking on them. Once you’re finished you can close the application (e.g. Microsoft Word) as normal and AxCrypt will automatically re-apply the encryption.
Never try and open an encrypted file directly through a third-party application because of the high potential of damage. The application can’t recognise the encrypted text and will cause you no end of problems.
AlinaTed,
Thank you again. This was so very helpful. I have already followed your additional advice about displaying file extensions within Windows. I sincerely appreciate the time you have taken to help me gain a better understanding of the product and resolve my issue.
Best,
Alina
Many thanks Ted!
Pierre-Alain CLERCHello I have several Spreadsheet with my Passwords. and I badly need these Passwords. I have the free version of Axcrypt installed. Since several weeks I have not been able to open my Speadsheets (Excel or OpenOffice Calc files) even if I utilize the correct Password which I am sure to remember,and type correctly ;I get a box telling me that Axcrypt has not been able to open this file. What can I do ?
Hello Pierre-Alain,
AxCrypt will allow the users to decrypt the encrypted file with the original password which is used for encryption.
If you know the file password, you can decrypt the same using the AxCrypt app. AxCrypt app will ask the user to enter the file password when we trying to decrypt the encrypted file.
If the file was encrypted with a different password than your sign in password, then you have to enter the file password while viewing/decrypting the encrypted file. You can open all the encrypted files if you know the file password which was used in the encryption process.
If you think you almost know the password, we have simple software allowing you to try to find your password, and you can download the most recent version from https://account.axcrypt.net/Download/AxBruteForce.exe and read of how to use it at https://forum.axcrypt.net/axcrypt-brute-force/. Please note that we cannot provide support beyond this.
Are you getting any exceptions or error messages while open the encrypted file using the AxCrypt app? If yes, what type of exception or error message you are getting? Please share the details of that exception or error message. We are investigating the problem and solve the problem as soon as possible.
Please send a complete error report of the issue. Please follow the detailed instructions for the complete error report: https://forum.axcrypt.net/blog/send-complete-error-report/.
Still, if you are facing any issues, please write an email to support@axcrypt.net with some more information about the issue. If you can send a screenshot showing where the problem is, it often helps us understand.
-
AuthorPosts