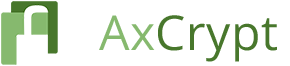October 4, 2016
How to send a complete error report
How to make a Full Error Report
This is a step-by-step instruction on how to provide us with a full error report. We might ask you to do this when you are having problems with AxCrypt. The information we get by this will help us help you!
A full error report consists of an email to support@axcrypt.net with the following attachments:
- A screen shot of the situation, error message or similar.
- The AxCrypt configuration files and internal error log.
- Your Windows Event Log. This is a log of all errors reported by Windows recently.
So, the email should contain a description of the problem and the following attachments:
- A screen shot of the situation, i.e. ‘Problem.jpg’ or similar.
- FileSystemState.txt, ReportSnapshot.txt, UserAccounts.txt, UserPublicKeys.txt, UserSettings.txt
- AxCrypt.zip – the zipped event viewer log.
For detailed instructions, read on!
Screen Shot
Please follow the instructions from Microsoft on how to use the Snipping Tool: https://support.microsoft.com/en-us/help/13776/windows-use-snipping-tool-to-capture-screenshots .
Do not crop it too much, please show relevant parts of Windows Explorer and the full AxCrypt window where appropriate.
AxCrypt Configuration files and Error log
Start by opening Windows Explorer, and enter the path to the AxCrypt configuration folder: %localappdata%\AxCrypt, then hit ‘Enter’.
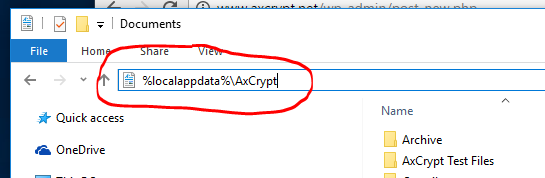
Navigate to AxCrypt Folder
You should then see something similar to the following:
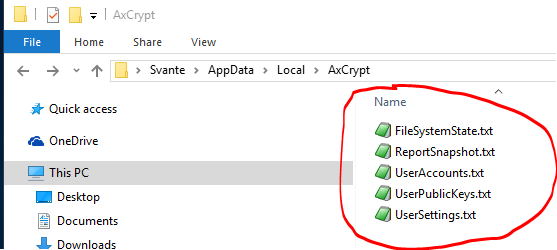
AxCrypt Configuration Files
Take all files ending with .txt, and attach them to the mail. There is nothing especially sensitive in these files. You can always open them with a text editor to see exactly what is sent if you like. Do not add folders that you may see here.
Event Log
Finally, we need to get a copy of your event log since program crashes are recorded here. Do as follows:
Click on your Start button / Windows button and type:
eventvwr
And then click on the “Event Viewer Desktop App” suggestion to start.
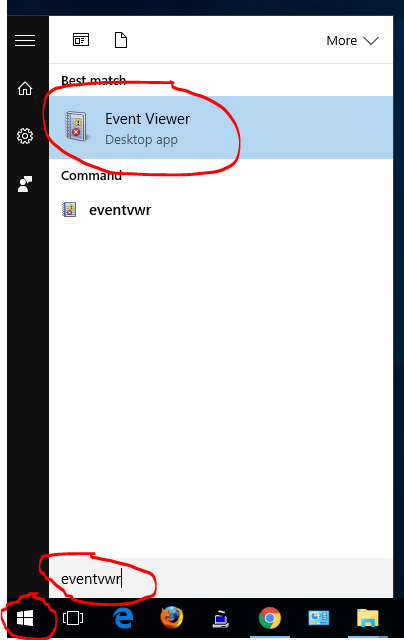
Start Event Viewer
Expand the Windows node, right-click the ‘Application’ node and select ‘Save All Events As…’.
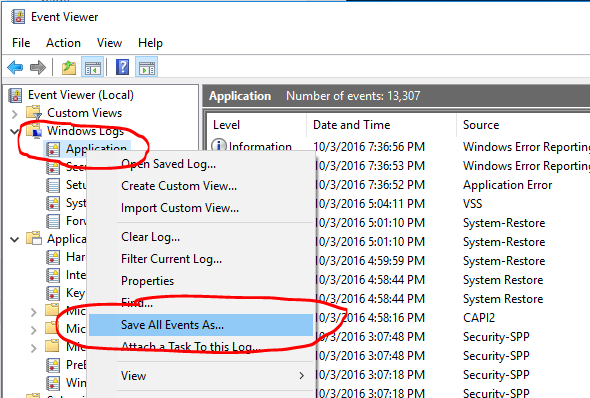
Event Viewer Save All Events As
Save to ‘Documents’, and name the file ‘AxCrypt’.
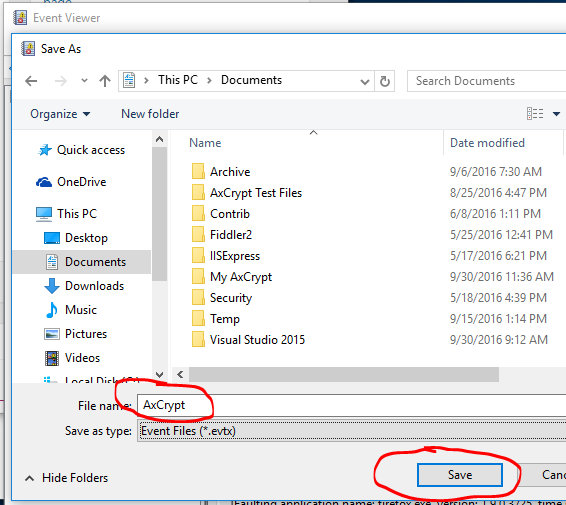
Event Viewer Save
Select to include English (US) message texts:
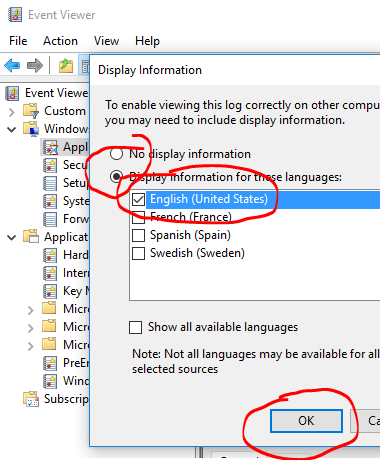
Event Viewer English Texts
Go to ‘Documents’, right-click the file ‘AxCrypt.evtx’ and send it to Windows Compression to make a zip-file:
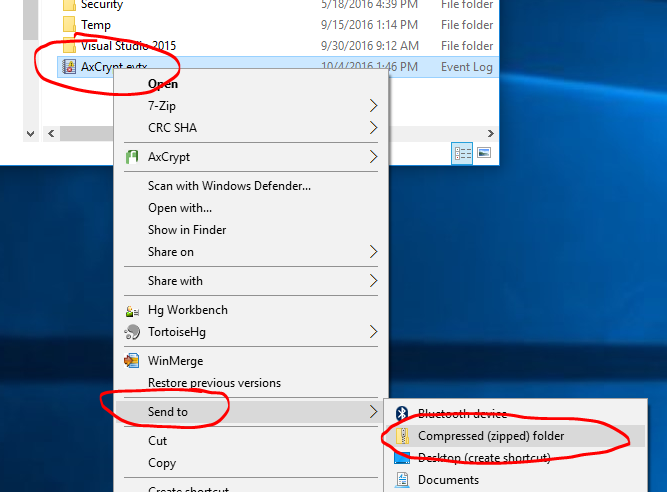
Event Viewer Zip File
Attach this file to your email:
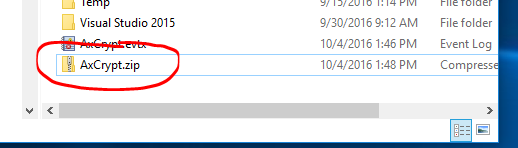
Event Viewer Zipped File